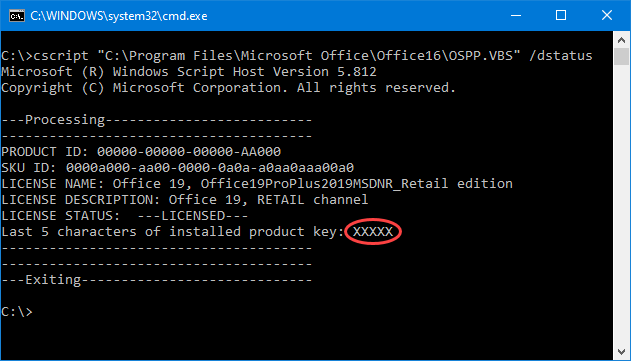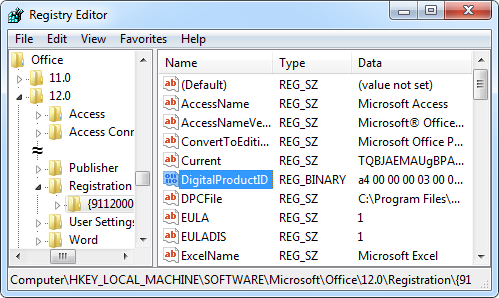|
Magic Jelly Bean Keyfinder doesn’t work for Office 2010 or Office 2013 suites and applications. However, Office 2010 and Office 2013 already include a vbs-script which will reveal the last 5 characters of your Product Key. It’s pretty safe to state that these 5 characters would already be more than enough to find out which Product Key you have used (as you should already have safely stored the full Product Key code somewhere else together with your other license information).
Magic Jelly Bean Keyfinder doesn’t work for Office 2010 or Office 2013 suites and applications. However, Office 2010 and Office 2013 already include a vbs-script which will reveal the last 5 characters of your Product Key. It’s pretty safe to state that these 5 characters would already be more than enough to find out which Product Key you have used (as you should already have safely stored the full Product Key code somewhere else together with your other license information).
You can run the vbs-file in the following way;
- Open a command prompt. For instance via:
- Start-> All Programs-> Accessories-> Command Prompt
- Windows XP
Start-> Run: cmd
- Windows Vista, Windows 7 and Windows 8
Start-> type: cmd
- In the command prompt, type the following:
- Office 2010 (32-bit) on a 32-bit version of Windows
cscript "C:\Program Files\Microsoft Office\Office14\OSPP.VBS" /dstatus
- Office 2010 (32-bit) on a 64-bit version of Windows
cscript "C:\Program Files (x86)\Microsoft Office\Office14\OSPP.VBS" /dstatus
- Office 2010 (64-bit) on a 64-bit version of Windows
cscript "C:\Program Files\Microsoft Office\Office14\OSPP.VBS" /dstatus
- Office 2013 (32-bit) on a 32-bit version of Windows
cscript "C:\Program Files\Microsoft Office\Office15\OSPP.VBS" /dstatus
- Office 2013 (32-bit) on a 64-bit version of Windows
cscript "C:\Program Files (x86)\Microsoft Office\Office15\OSPP.VBS" /dstatus
- Office 2013 (64-bit) on a 64-bit version of Windows
cscript "C:\Program Files\Microsoft Office\Office15\OSPP.VBS" /dstatus
- You should now get a screen with some license details such as the license name, type and the last 5 characters of the Product Key.
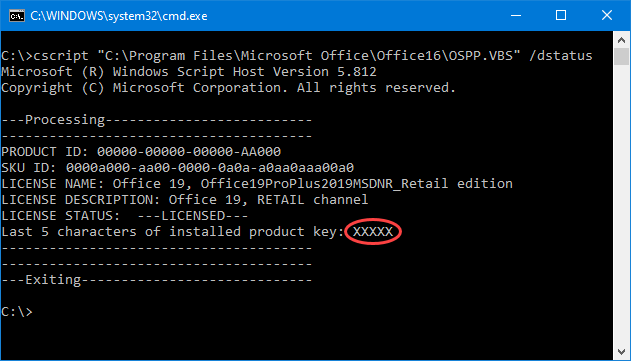
Office 2010 and Office 2013 offer a scripted method to lookup your Product Key.
Changing Product Key for Office XP/2002, Office 2003 or Office 2007
Changing the Product Key for Office 2007 or previous requires you to go into theRegistry.
- Browse to the following key:
HKEY_LOCAL_MACHINE\SOFTWARE\Microsoft\Office\<version>\Registration
- Now is a good point to make a backup of that key;
Right click on the key, choose Export… and save the file to for instance your Desktop.
- Expand the Registration key in the Registry and you’ll see one or more sub keys which contain a lot of characters between curly brackets: { and }
Each sub key stands for an installed Office application.
The proper name for this identifier string is called a “GUID”.
- Click on the sub key to reveal its contents in the right pane.
The SuitName key will reveal the name of the package that you have installed. If you have multiple GUID sub keys listed, you can use this key name to determine for which installation you’ll be changing the Product Key.
- In the pane on the right, delete the following keys:
DigitalProductIDProductID
- Close the Registry and start Outlook (or any other Office application); you’ll now be prompted to fill in your Product Key and activate Office again.
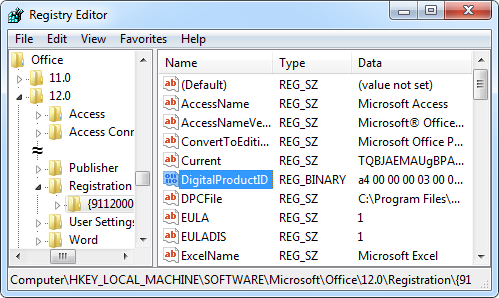
Delete the DigitalProductID and ProductID key to reset your Product Key.
Changing the Product Key for Office 2010 or Office 2013
Changing the Product Key for Office 2010 or Office 2013 doesn’t require a trip to the Registry and can be done directly from the Control Panel or via a command line.
To change it via Control Panel, open the “Add/Remove Programs” applet (Windows XP) or the “Uninstall a Program” applet (Windows Vista, Windows 7 or Windows 8). Locate your Office 2010/2013 application and press Change. Setup will now start with the option “Enter a Product Key” which allows you to enter a different product key.
You can also change the Product Key via the OSPP.VBS script. Instead of using the/dstatus switch, you must use the /inpkey:value switch where you should replace value for your Product Key.
|